ChromeBookースプレッドシートで多系統散布図グラフをつくる。
目的
いちばん理工学方面に重要な描画に自由度の高いグラフは散布図だ。が、その書き方が、とくに何本もの曲線を多重に描いたグラフが書きたいのに、その書き方が皆無だった。
詳細なマニュアルが見つけられなかったので、自分の備忘録として、また皆さんの参考用に掲載することにした。
クロムブックが多数派になり便利に使われることを願って公開する。
ChromeBookースプレッドシートに多系列から散布図グラフをつくる。
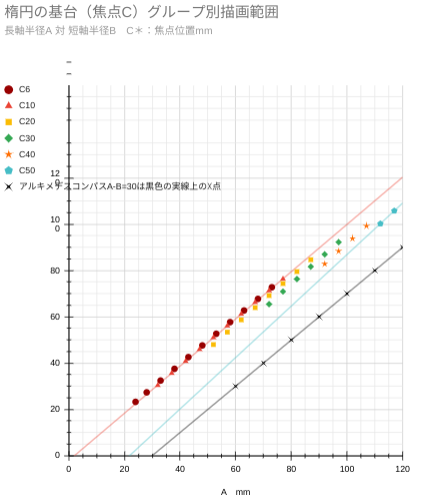
クロムブックで理系工学系のための散布図を作る。
利点
1グラフの中に複数のデータ系列を挿入できる
欠点
作り方
- まずデータを表に並べる。特定の1行または1列にグラフ横軸の打点されるすべての値事例を集める。表の事例ではA列に横軸の値を並べた。図はA列の縦に横軸のすべての値をならべた事例。A列の並び順は大小の整列を必要としない。A列には空白や重複があってもよい。次に系列を並べて列にそろえる。系列のデータに対となるx軸の値は同じ行のA列の値に必ずなければいけない。系列の表頭は1行目に記入している。この事例ではC*がデータ系列それぞれの名称である。
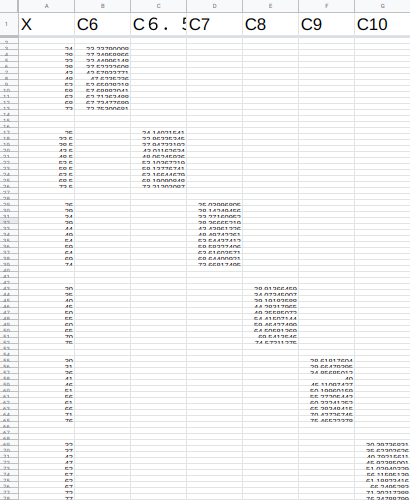
1行目に系列名ーA列にすべての系列の横軸値で全部の系列のデータをまとめた表 上手にはデータ6系列をB列からG列にそれぞれ1系列を割り振った。
- 範囲A列1行目からB列最終データ行までを選択しておく。(全部のX軸データをA列に選び、1つ目の系列の列が何行かに渡って系列分のデータを含み終わって選ばれている。)A列は必ず全系列を含むx軸データの完全な最終行に達している必要がある。
- スプレッドシートの上段にあるメニュー行から挿入>グラフを選択する。
- 1つ目にA行の系列をプロットしたグラフとグラフエディタメニューが現れる。

グラフの種類 - グラフエディタのカスタマイズタブを選択してクリック
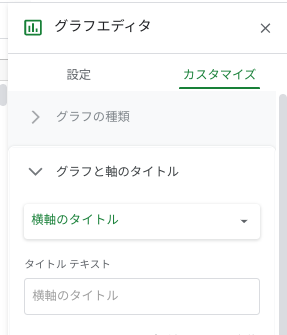
グラフのタイトルをタイトルテキストに記入する グラフタイトル、サブタイトル、横軸のタイトル、縦軸のタイトルを下記のように入力 グラフと軸のタイトルでタイトルテキストと表示されたグラフのタイトル入力欄にグラフの名前を入力する。 同じグラフエディタメニューの位置でそのまま、グラフのタイトルと言う欄の下向き黒三角▼ボタンをクリック グラフのサブタイトルを選択 - タイトルテキストと表示されたグラフのサブタイトル入力欄にグラフのサブタイトルを入力する(読み方、特徴、目的、注意事項等の記入を推奨)
同じグラフエディタメニューの位置でそのまま、グラフのサブタイトルと言う欄の下向き黒三角▼ボタンをクリック 同じく横軸のタイトルを選択し、タイトルテキスト欄に横軸のタイトルを記入。 同じく縦軸のタイトルを選択し、タイトルテキストと表示されたタイトル入力欄に縦軸のタイトルを入力する - グラフエディタの設定タブを選択しクリックする。

設定タブのデータ範囲に付け足し追加 - グラフエディタの設定タブを選択しクリックする。
出てきたメニューで下側に見えるデータ範囲の行の右端にある田の字模様アイコンをクリックする。するとデータ範囲の選択用窓が現れる。 
データ範囲の選択窓で別の範囲追加ボタンを押す。
空欄の入力窓が追加されるので、カーソルをデータ列に移動し、一つの系列のデータ列を最初の行から最後の行まで含まれるように選択する。選択が終わったらoKボタンを押す。 - 追加したい系列で上記の別の範囲追加の作業を繰り返す。ただし追加し終わってもまだグラフには次の作業がないと表示されない。
- グラフエディタの設定タブにもどる。

グラフエディタの設定タブの上部からスクロールダウンする。 スクロールダウンすると下記の系列の追加ボタンがあるのでクリックする。
-

「系列を追加」ボタンを押す。 - 系列が数組現れるので、直前に入力した系列からグラフに表記したい系列の列名の含まれたデータを一組選択しokボタンを押す。表記したい系列すべてが終わるまで、「系列を追加」選択「ok」という一連のボタン操作を繰り返す。
- 凡例のタイトルは各系列の表頭のセルに記入されている文字が表示される
- 凡例の表示場所をグラフエディタのカスタマイズタブを選択してクリックしカスタマイズの凡例の位置の選択から、グラフの左右上下に設定する。系列ごとの線の太さ、マークの色、大きさは
「すべての系列」欄の下向き黒三角▼ボタンをクリックして系列に変更するとひとつひとつ変更ができる。 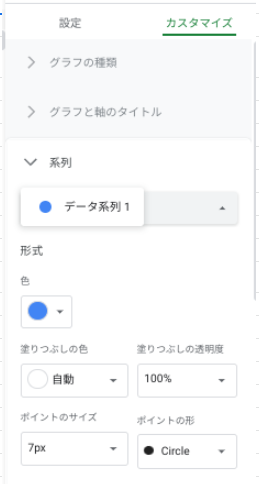
データ系列ごとのマークと色、マークの大きさの変更 - 横軸の範囲表示方法はグラフエディタのカスタマイズタブを選択してカスタマイズの横軸をクリックして開いて行う。
- 縦軸の範囲表示方法はグラフエディタのカスタマイズタブを選択してカスタマイズの縦軸をクリックして開いて行う。
完成

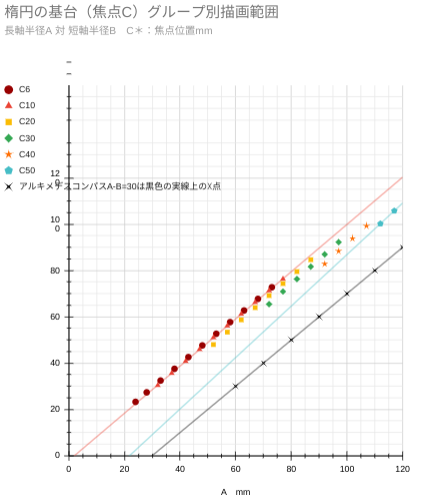
グラフエリアの変更によりグラフ部の縦横表示比を変更できる。

3
